MOBY Notepad example
Posted by kashiash w dniu 21 stycznia, 2011
Na stronie Android Developers jest tutorial jak zrobić prosta aplikację. Dla zainteresowanych tu:
http://developer.android.com/guide/tutorials/notepad/index.html
Przeszedłem tego tutoriala, zabrało mi to ok 2 godzin (trochę walczyłem z błędami jakie popełniłem podczas pisania kodu). Podobno to nawet niezły wynik jak na kogoś kto nigdy nc w javie nie napisał.
Poniżej tutorial jak zrobić to w MOBY. Dla porównania: średnio rozwinięta osoba robiła to 15 minut 😉 w tym najwięcej czasu pochłonęło znalezienie odpowiednich ikonek.
W dct tworzymy prosta tabele, nazywamy ją Notepad, definiujemy następujące pola:
Id LONG ! ważne Nazwa tego pola musi być dokładnie jak podana (id, ID iD są niepoprawne)
Title STRING(20)
Notes STRING(20)
NoteDate DATE ! w Initial value wpisujemy clarion.today()
Zakładamy indeksy
PkNotes (Id)
KeyTitle(Title) ! warto dodać opis – generator użyje go w aplikacji zamiast nazwy klucza
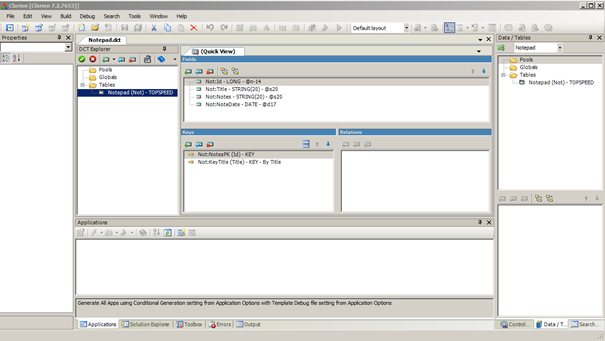
Zapisujemy DCT, tworzymy pusta aplikację o nazwie Notepad dla której wybieramy wcześniej stworzone dct
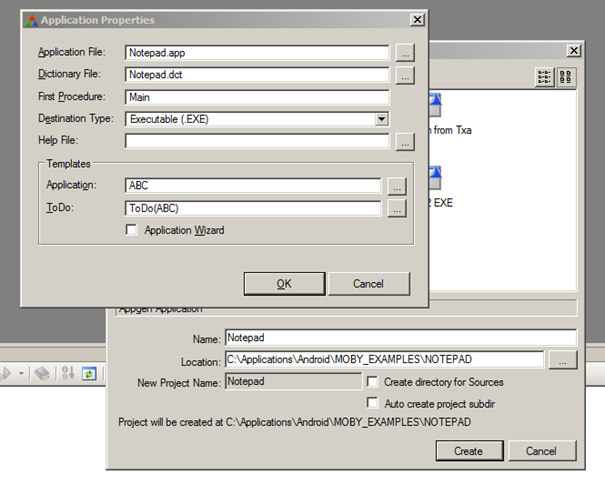
Po otwarciu app uruchamiamy Utility template Clarion2Android i naciskamy OK
Wartości domyślne są odpowiednie dla generowanej aplikacji, dlatego nie modyfikujemy ich. W dalszej części dokumentacji będzie opisane do czego odpowiednie opcję służą.
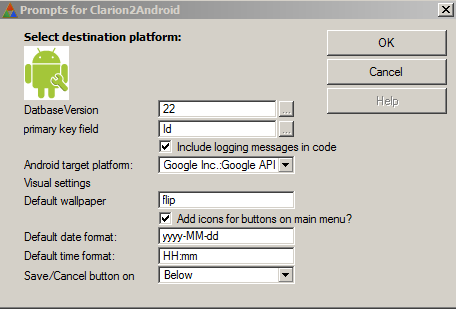
W tym czasie zostanie wygenerowany nasz projekt androidowi, który należy skompilować. W tym przypadku użyjemy do tego Eclipse.
Wybieramy File/ New/ Project na oknie wybieramy Android Project. Wybieramy Create project from existing source. W polu Location podajemy ścieżkę do wygenerowanego przez szablon katalogu. I Naciskamy Finish.
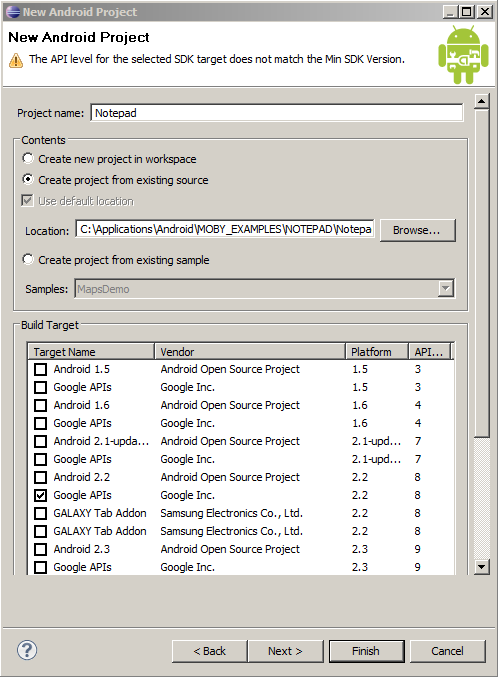
Nasz projekt potrzebuje kilka ikon, które należy wgrac do katalogu res\drawable
Wszystkie ikony I obrazki powinny mieć nazwy pisane małymi literami.
flip.png – jest to domyślny plik tła dla wszystkich okien, jeśli podczas generowania podałeś inną nazwę, to należy wgrać odpowiedni plik.
Dla każdej tabeli w zdefiniowanej projekcie potrzebna jest ikonka o takiej samej nazwie jak tabela. W tym przypadku notepad.png oraz ikonke aplikacji która nazywa się application.png
Dodatkowo każdy projekt potrzebuje takich ikon:
ic_menu_preferences.png, ic_menu_add.png, ic_menu_search.png, dialog_alert.png, ic_menu_close_clear_cancel.png, ic_menu_save.png, exchange.png, ic_menu_delete.png
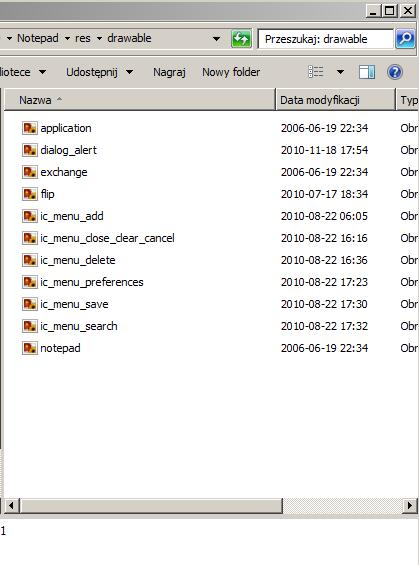
Po wgraniu ikon w Eclipse wybieramy Project /Clean wskazujemy nasz projekt i naciskamy OK. Opcja ta służy do usuwania plików tymczasowych projektu, ale jednocześnie wymusza na eclipse wygenerowaniu wszystkich wymaganych przez niego plików.
Nastepnie wybieramy: RUN/ Run as android application. W tym czasie Eclipse weryfikuje nasza aplikacje I uruchamia emulator. W zależności od prędkości komputera emulator uruchamia się od 40 sekund do ponad 2ch minut. Podczas dalszej pracy nie zamykaj emulatora dzięki temu oszczędzisz czas jaki jest potrzebny na jego uruchomienie. Po uruchomieniu zobaczysz ekran startowy jak poniżej, przesuń myszką pasek z zieloną kłódka w prawo, co spowoduje odblokowanie ekranu.
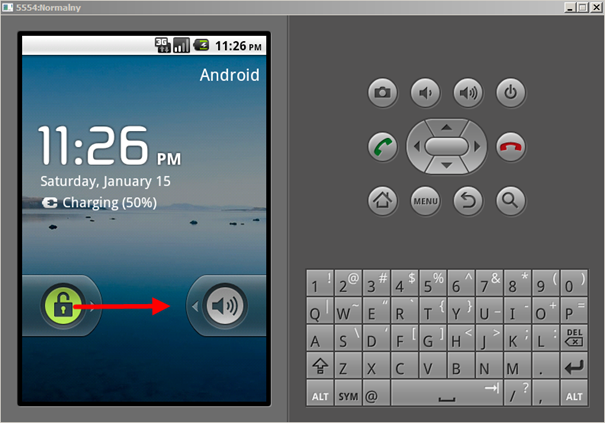
I naszym oczom pokaże się aplikacja w androidzie
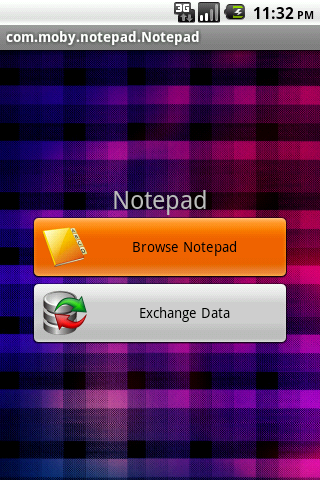
Wybieramy Browse Notepad, pojawia się puste okienko gdzie będziemy widzieć wpisane notatki. Wybieramy klawisz Menu na oknie emulatora i wybieramy Add, pojawia się ekran gdzie możemy wpisać notatkę.
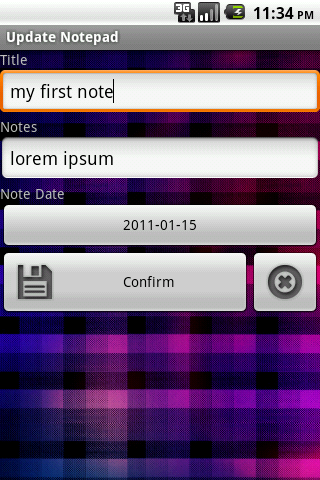
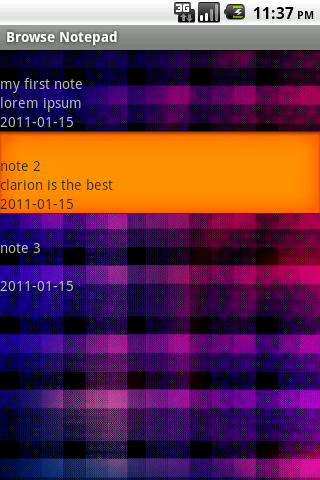
Dodaj komentarz